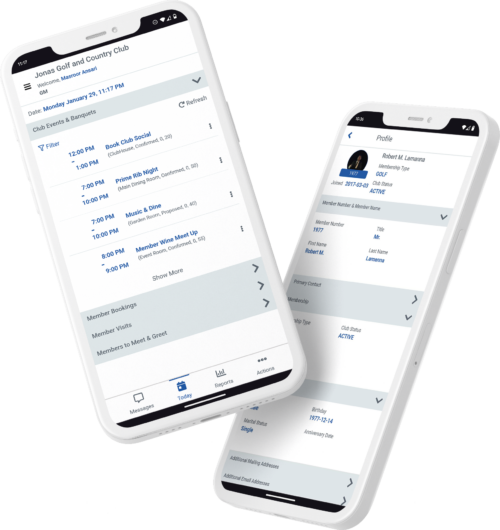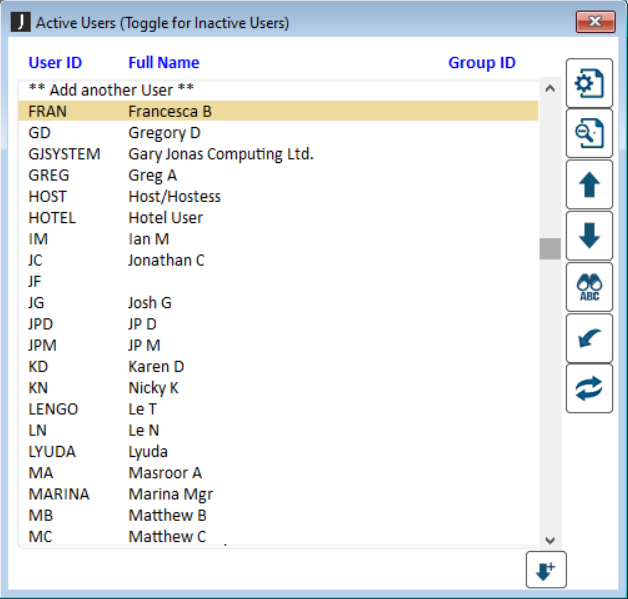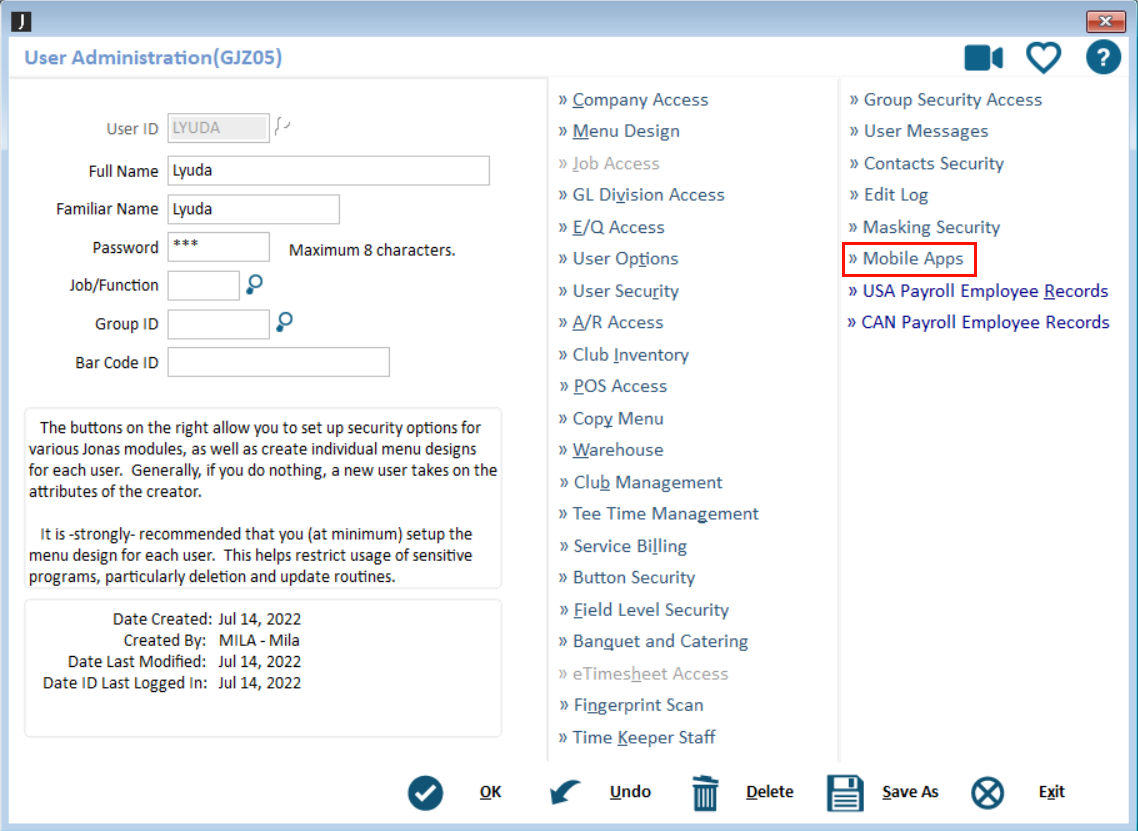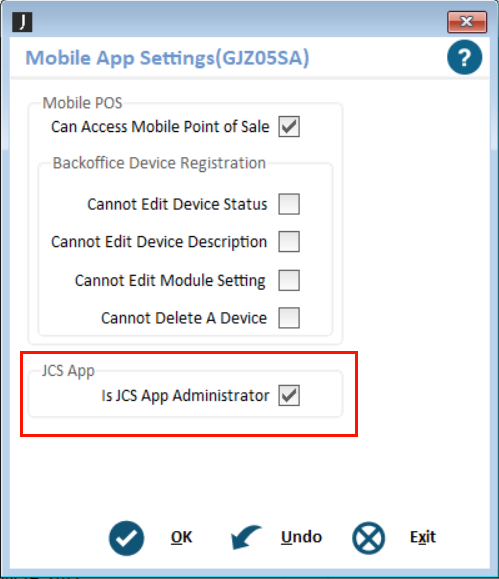JCS Management App
Application Activation Instructions
Thank you for choosing the Management App. To ensure a smooth onboarding experience, we have prepared a step-by-step guide for you. The process includes the following four parts:
PART 1: Update Your System & Create Test User
PART 2: ARC Box Setup
PART 3: Testing and Quality Assurance
PART 4: Deployment and Launch
PART 1: Update Your System & Create Test User
Please follow the instructions below to complete PART 1 of the onboarding process.
Important Notes
Everyone except the system administrator must be signed out during the installation process
You will require an Internet connection for this process
STEP 1: Obtain New Key Files
2. Go to the following path: System Administration > System Setup > Software Keys/Renewal
Note: If you receive a message regarding an issue connecting to Jonas Club Software, try again. If the issue persists for more than 24 hours, please contact Support.
STEP 2: Download and Install the Latest Release Version of JCM
If you have never run a Jonas Club Management Version Installer, we highly recommend reading the following resources before proceeding.
Important Resources
1. Once you have obtained your key files, download the latest release version of Jonas Club Management on the Product Updates page here:
https://support.jonasclub.com/s/product-updates
2. Schedule a time to run the Version Installer.
Reminder: Everyone except the system administrator must be signed out of Jonas Club Management during the installation process.
Run the Version Installer to install the latest version of Jonas Club Management on your system.
Note: You must have access to your server’s \GJCWIN\ folder to perform the upgrade.
STEP 3: Create a Test User for the Management App
2. Go to the following path: Admin>User Management>User Admin
4. Select Mobile Apps.
5. In the JCS App box, check “Is JCS App Administrator” and then click “OK”.
Note: Our team will be in touch to request your temporary Test User’s login credentials.